The Web Laureate: I’m a new fan
I was surprised and honored to find that The Web Laureate had linked to my post about Dimdim vs. Elluminate within a lovely poem. Apparently, this is what the Web Laureate does. I’ll describe it as Web 2.0 through the eyes of a poet. But you should check it out for yourself.
In tribute, here is a haiku by yours truly. You can guess your own title.
Toadstools: alone are
dull, worthless; but together
round a fairy ring
Ubuntu 8.10 on the HP 2133 Mini-Note

- Image via Wikipedia
The tale of my HP 2133 Mini-Note is long and frustrating. I love it because it is small and light – it’s a netbook, and weighs less than 3 pounds, including the battery and AC adapter. I hate it because it is constantly breaking. I bought it in May of 2008, and during the 9 months since then, it has needed to have its main board (HP-speak for motherboard?) replaced twice.
However, I’m not writing this post to complain about the quality of my HP hardware. My point is to explain how to install Ubuntu 8.10 on the HP 2133 Mini-Note.
The first and second main boards of my Mini-Note allowed you to make a very simple addition to the boot options line when you boot the normal Ubuntu image CD. Oh, those were the days!
The machine that I got back from HP last week was different. When I tried the usual fix, it spat out a psychedelic array of colors and symbols, like a thing possessed. Clearly, the graphics driver wasn’t working.
Luckily, I found a blog post that laid out the basics of what I needed to do: get the alternate Ubuntu installer image, install it, boot into recovery mode, drop to a root shell, and compile and install the latest OpenChrome snapshot. Okay, sure, sounds simple enough…
So, for anyone who finds that adding
xforcevesa
to the boot options line does NOT allow you to successfully install Ubuntu on your Mini-Note, here are the steps that I followed to get it to work. You’ll need an external optical drive if you want to play along. I’m also assuming that you have a working operating system already installed on the Mini-Note.
- Download a bit torrent client. I was using Vista, and I grabbed BitTorrent (easy enough to remember!). It’s free and open source!
- Click this link to the ubuntu-8.10-alternate-i386.iso.torrent. It should open in your bit torrent client and start downloading.
- After the download has finished, burn the image to a CD. (It’s not just a data CD – it must be an ISO image.)
- Before you reboot, record your IP address and the list of related numbers. In Vista, you can find them by following steps 1-3 in this article. You’ll need them if you don’t know how to configure your network, like I didn’t.
- Put the CD in your external optical drive and boot up the Mini-Note. Hit F9 to enter the boot options menu and choose the optical drive. Ubuntu should load a text-based installer. Answer the questions as they come. The only question I had trouble with was the one about networking. I ended up skipping that step, which was probably a mistake. If you know how to correctly handle it, please leave me a comment below!
- Ubuntu will take its sweet time partitioning your drive and installing. Be patient.
- When it’s finished, the machine will reboot. Choose “recovery mode” from the options. You’ll get to enjoy watching some scrolling text for a while.
- When the scrolling text ends, you will have a list of recovery options. Nothing will help, but feel free to try them. The option that you really want is “drop to a root shell.” Choose it.
- Now, you’re at a root prompt. You have no GUI to protect you from the raw OS. Enjoy it. You’re a hacker now. If you need some commands, the Ubuntu Cheat Sheet may be useful.
- The first order of business is to get the networking going. Don’t even think about wireless – just bit the bullet and plug that Mini-Note into the router. I used the information in Ubuntu Networking Configuration Using Command Line. But this information will not help you if you cannot figure out where in the file structure you are supposed to be when you enter the commands. So, enter
cd .. ls
if you see a directory named
etc
in the list, you are in the right place. If you don’t, repeat the two above commands. You should see it now.
- Type the following command:
vi /etc/network/interfaces
- Oh noes! Now you are in a new, even more hostile environment than the command line. This is vi, and it is the text editor from hell. Use these commands to fight back. You will need the IP address and those other numbers you copied from Vista. Plug them into the file where they make sense, following this pattern:
# The primary network interface auto eth0 iface eth0 inet static address 192.168.3.90 gateway 192.168.3.1 netmask 255.255.255.0 network 192.168.3.0 broadcast 192.168.3.255
- Save the file, then enter the following on the command line to restart networking:
/etc/init.d/networking restart
- In theory, you are now networking. At this point, I tested it out by entering
apt-get update
and watching the pretty lines scrolling by, telling me that everything was working properly. What a rush! When it’s done, you can enter
apt-get upgrade
to install updates. I don’t think that these steps are necessary to the process at hand, but you’re going to need to stall updates later, anyway. So why not get started?
- Now, you need to get that pesky OpenChrome driver. But don’t be fooled into thinking that you can simply download it. Oh, no. We’ll be following the instructions available here. First, you need a bunch of tools. Get them by entering the following commands:
apt-get install build-essential subversion autoconf automake1.9 libtool apt-get build-dep xserver-xorg-video-openchrome
- Next, get the OpenChrome files that you’ll use to compile the driver:
svn checkout http://svn.openchrome.org/svn/trunk openchrome
- Change to the openchrome directory that you just created:
cd openchrome
- Enter this command:
./autogen.sh --prefix=/usr
What is it doing as those lines scroll by? Oh, what a mystery!
- Compile and install OpenChrome with the following commands:
make make install
- Now, you’ve got this awesome graphics driver that is going to work! But Ubuntu doesn’t know it yet. To tell Ubuntu about OpenChrome, you’re going to have to brave the hell of vi again. Take a deep breath, and enter
cd .. ls
until you are back in the directory that contains
etc
Now, enter
vi /etc/X11/xorg.conf
- This file has sections, and in the section labeled “Device”, you need to add the following line:
Driver "openchrome"
Save and quit vi. And smile because you won’t need vi again!
- You’re done! Reboot the Mini-Note and start Ubuntu normally. Listen…do you hear drums? That’s the sound of sweet, sweet success.
- You might now have weird networking problems. I did. My solution was to clean out
/etc/network/interfacesNow that you have the GUI working, you can use gedit instead of vi. (Joy!) Open a terminal window and type this command:
sudo gedit /etc/network/interfaces - Edit the file to look like this:
# This file describes the network interfaces available on your system # and how to activate them. For more information, see interfaces(5). # The loopback network interface - You probably need to restart. Listen for those drums again! And let me know if it worked for you.
Update [3/3/09]: The file /etc/network/interfaces should look like this in the end:
# This file describes the network interfaces available on your system
# and how to activate them. For more information, see interfaces(5).
# The loopback network interface
auto lo
iface lo inet loopback
Update [3/7/09]: Forget everything I wrote about fixing the networking. I’m still not sure what’s up with it. I ended up installing wicd to replace Network Manager. I think that it’s working better, but time will tell.
Open-source Flash quiz maker
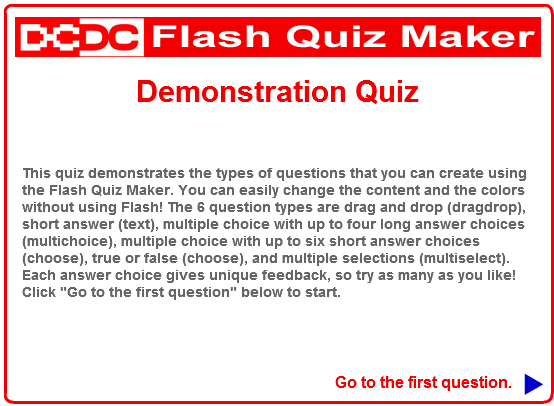
Click on the screenshot to check out an example quiz. You'll need the latest Flash player to see it.
Over the past several months, I’ve been lucky enough to be able to devote part of my working hours to learning to use Adobe Flash (CS4). Because I was a complete beginner, I worked through some basic Lynda.com tutorials about Flash and ActionScript 3.0 before striking out on my own. I set the following four goals for my output.
- Reproduce the functionality of the quiz template that came with older (CS 3) versions of Flash. This template allows you to make drag-and-drop, multiple-choice (single- and multiple-answer), short-answer (text input), and true-or-false questions.
- Improve upon the pedagogical value of the functionality by allowing more individualized feedback. For example, if the user chose the wrong answer in a multiple choice question, I wanted to be able to give feedback that explained why that answer was wrong. My inspiration for this came from the Hot Potatoes suite.
- Make the application accessible to instructors. This means that instructors shouldn’t need to know how to use Flash or even own a copy of Adobe Flash to be able to create a quiz and customize its appearance. I achieved this by linking all text, colors, and images to an XML file, which can be edited using any text editor.
- Make the application open and freely available. This was easy to accomplish thanks to the open-mindedness of my boss, Melissa, who is a fellow supporter of open source. The way she saw the situation, our group (the Distance Course Design & Consulting Group, aka DCDC) is funded by a federal grant – so the work that we produce should be shared with the taxpayers who ultimately fund the grant. (Yes! How true!) The quiz-maker application is published under the BSD, and the accompanying instructions are published under a Creative Commons license (BY/NC/SA).
I was able to accomplish all four of these goals! So, here is the DCDC Flash Quiz Maker as a .zip file. The file includes instructions on how to use it, which I hope are clear. Please comment below on how the application and the instructions could be improved! Or email me, or send me a tweet.
Some caveats:
- I envision this as an application to create teaching/learning tools, rather than assessing knowledge. That is why a range of individualized feedback is possible. This individualized feedback means that answers are not necessarily 100% right or wrong. This fact, combined with controls that allow the user to try a given question an unlimited number of times and freely move back and forth among the questions, means that a final score would be meaningless. So, no score can be recorded or reported to the user or anyone else.
- Bugs are guaranteed! I tested this, of course, and everything seems to work fine for me. But this is my first attempt at programming, and I probably didn’t anticipate what YOU are about to do with it. Please let me know about the problems you run into so that I can fix them. Or even better, send me a new version that includes the fixes and improvements you’ve made. That’s one of the great things about open source, right?
Dimdim vs. Elluminate: Fight!
My colleagues and I at the Distance Course Design & Consulting Group presented some research at the Hawaii Educational Research Association conference earlier this month, and based on that, I put together the VoiceThread presentation embedded below. (By the way, “Elizabeth Lavolette”? Yeah, that’s my alter-ego.)
The research is a comparison of two virtual classroom setups: Elluminate Live! and Dimdim. Both Elluminate and Dimdim offer free and paid versions, but we are comparing the paid version of Elluminate with the free version of Dimdim. One purpose is to explore the feasibility of a free product replacing a paid one. Another purpose is to explore the potential of open-source software. (Dimdim has an open-source version that can be hosted on your own server. We haven’t tried that yet, but we plan to!) We are still doing research, but our preliminary results are in the presentation below, also available here.
Update (4/23/2010): You can now find a PDF of the paper related to this presentation in the post Dimdim vs. Elluminate: Round 2.
WiseStamp email signature
People have been asking me lately about my email signature, which looks like this:
|
Elizabeth (Betsy) Lavolette
MA, Second Language Studies
|
||
Each of those little pictures is a link to my page on a social network: MyBlogLog, Flickr, Twitter, LinkedIn, Facebook, and Google Reader Shared Items. Click them and see! My Simpsons-style picture links to my homepage.
I use Gmail, which doesn’t allow you to insert HTML and images into your signature within Gmail itself. It’s possible, though, using the WiseStamp Firefox plugin. In addition to Gmail, it also support AOL, Yahoo, and Hotmail. I originally learned about it from a Lifehacker post, and I’ve been using it very happily since then.
WiseStamp gives you an easy way to link to your social networks and websites within your signature, just by clicking check boxes and entering your user names. It also lets you just write the HTML yourself, as in my signature. This gives you the flexibility to design your signature’s look and add in whatever you want.
Because WiseStamp is a Firefox plugin, you have to install it on each computer that you use, and it will only be added to your messages if you’re using Firefox.
Jewelry + USB storage = <3
Jess gave me the best Valentine’s Day gift! It leads one life as a lovely silver bracelet…

USB bracelet - folded
And another as an 8-GB flash drive! Oh, the nerdly goodness.

USB bracelet - unfolded
Oh, and by the way – I promptly made it a bootable Ubuntu drive. Whee!
Syncing my iPhone using Ubuntu! (and magic)
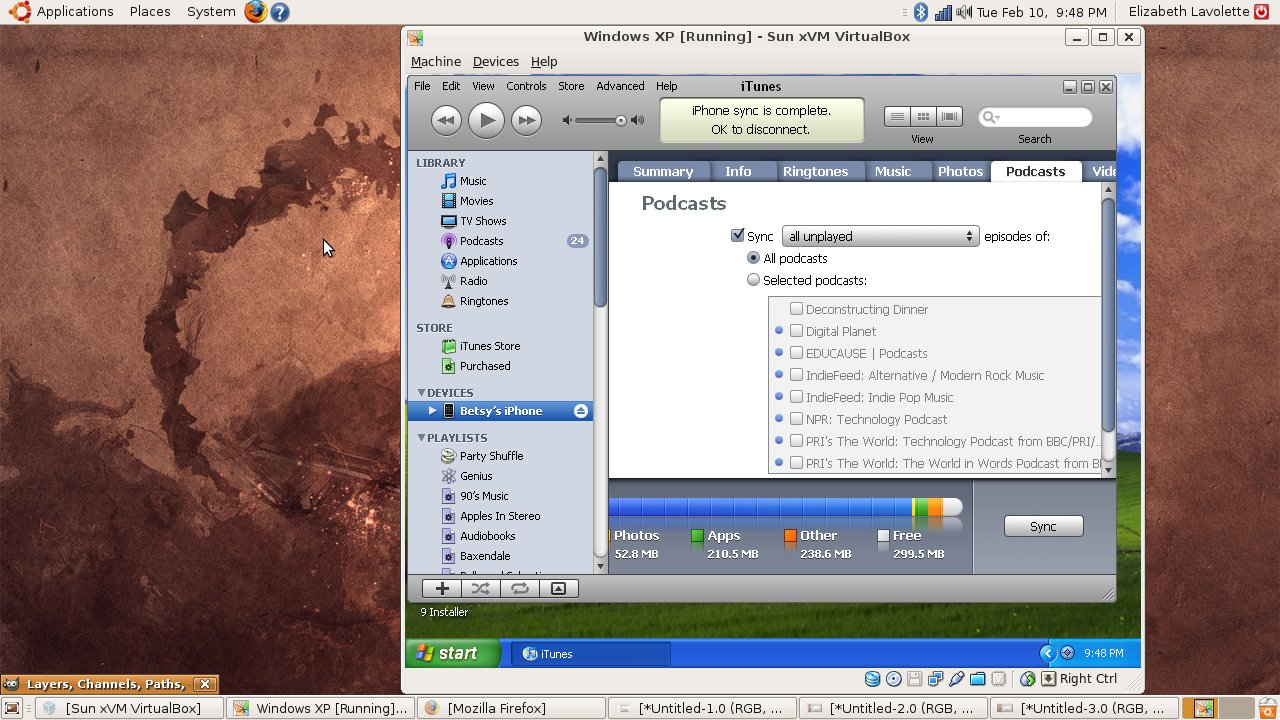
Oh, that’s right. No need to adjust your set. What you see above is Windows XP running in a little window on Ubuntu 8.10. And yes, that’s iTunes running in XP. If you squint, you can just barely make out the words up there at the top of iTunes: “iPhone sync is complete.” Oh, yes. I have successfully synced (sunk?) my iPhone within booting into Windows. The key piece of magic to do this is VirtualBox (PUEL, not OSE).
Next? Let’s see if I can completely rid my computer of the beast-that-is-Vista.
My bad luck with computers
Currently reinstalling Windows. Even Ubuntu couldn’t save me.
Teabag reindeer
It’s not exactly seasonal, but here’s my latest origami creation. If you want to get technical, it’s not a teabag reindeer, but a teabag-cover reindeer. What are those things really called, anyway? Like the other origami photos I’ve posted recently, the instructions are in Genuine Origami: 43 Mathematically-Based Models, From Simple to Complex, by Jun Maekawa.

Teabag Reindeer by Elizabeth Lavolette is licensed under a Creative Commons Attribution-Noncommercial-Share Alike 3.0 United States License.
Why origami monsters always gotta fight?

devil vs. tyrannosaurus

devil vs. tyrannosaurus by Elizabeth Lavolette is licensed under a Creative Commons Attribution-Noncommercial-Share Alike 3.0 United States License.


![Reblog this post [with Zemanta]](http://img.zemanta.com/reblog_e.png?x-id=82efd8d9-b855-49d8-8047-00f213159e61)
![Reblog this post [with Zemanta]](http://img.zemanta.com/reblog_e.png?x-id=0108838c-9a3c-48da-9af4-1b1a65f95514)






![Reblog this post [with Zemanta]](http://img.zemanta.com/reblog_e.png?x-id=5589769c-67cd-44ee-a47e-41774ba014e7)
![Reblog this post [with Zemanta]](http://img.zemanta.com/reblog_e.png?x-id=4320b950-74f6-4cfe-b1cc-beac786307f1)
![Reblog this post [with Zemanta]](http://img.zemanta.com/reblog_e.png?x-id=9ed15642-afc6-4682-b4df-7b92f2fbfbce)
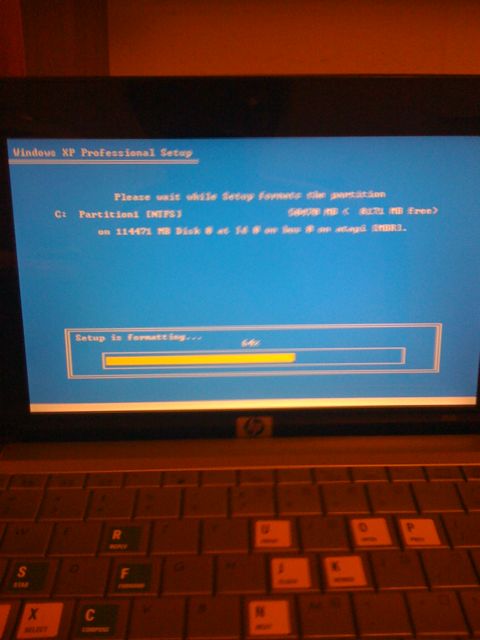

![Reblog this post [with Zemanta]](http://img.zemanta.com/reblog_e.png?x-id=c2079cd4-eb7c-44b8-b755-61f8090f3ad4)